Customer¶
Management Customer
You can organize ConnexCS Customers through customer cards.

How many customers can I add?
You can add unlimited customers, and we won't charge per customer, only on their individual usage.
Customer functions¶
On the Customers page, you can perform several management operations.
By clicking on + button we can add customer (see Create Customers below for details.)
Refresh: Refreshing the page, helpful when making edits or looking at real-time changes. This page is built as a web app, so some information will update automatically.
SQL: The SQL Query option allows you to run a query.
Bulk Upload: Upload several Customers at the same time, by importing a spreadsheet file (.csv file) into ConnexCS.
- Click
Bulk Upload, thenUpload, find your customer file, and then clickOpen. - Right-click on the second row and select Start Row to show the first line of data (the first row is typically column headers).
- Right-click on each column to Map Columns to appropriate fields.
- Once you have filled out all the required fields, click Upload to Server.
Note
-
Before uploading the .csv file, please ensure that it doesn't contain any exponential or scientific notations. The inclusion of the notations will result in errors.
-
You must include the Customer name and Currency as necessary columns in the.csv file for bulk uploading.
Bulk Edit: Select several customers, then click Bulk Edit to revise fields such as Channels, Status, Flow Speed (CPS), Portal Access, and Country.
Delete: Delete several customers at a time.
?: Link to the documentation of the current page.
Send: ConnexCS includes email and SMS support for your customers.
- Select several customers using the tick-box selector on the left side of each row. (Customers aren't visible to each other in the sent message.)
- Click on "Send" at the top right then choose email or SMS.
- Fill in the Subject line and body details and send.
- Emails sent FROM the email address gets populated in Setup > Settings, and TO every email address listed in Contacts for each customer.
- Each contact receives an SMS to their Mobile number.
- Refer ConnexCS: This feature allows you to send simple ConnexCS Referrals to you customers.
- You can send referrals to multiple Customers.
- You can select the Template from the drop-down list.
- Enter the Subject.
- Write the Body of the referral.
- Click on
Send.
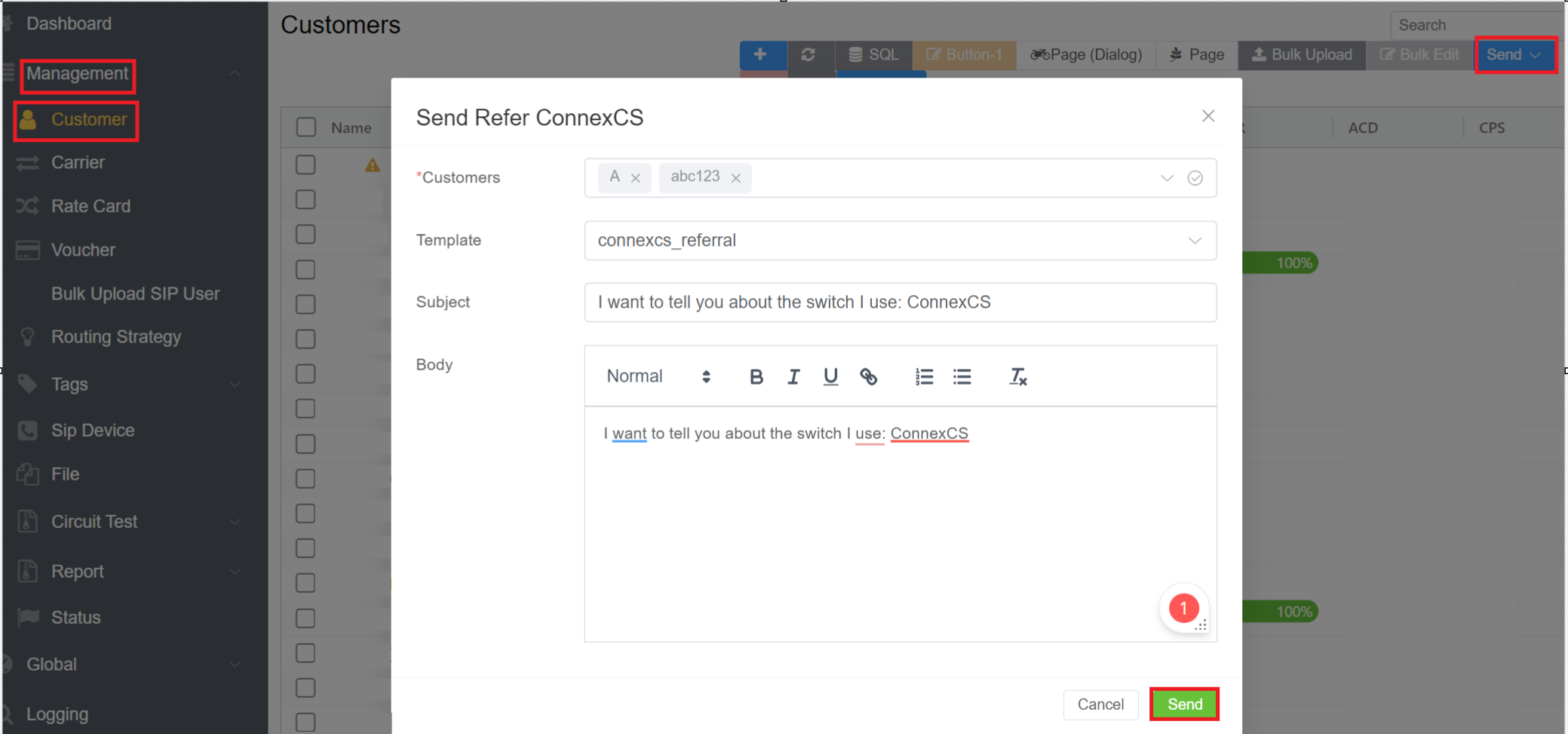
Custom Email Servers
Change the outbound Email Server and SMS origination number in Setup Settings.
Active: Filter customer(s) based on account status. Results on the page will automatically arrange themselves according to the filter.
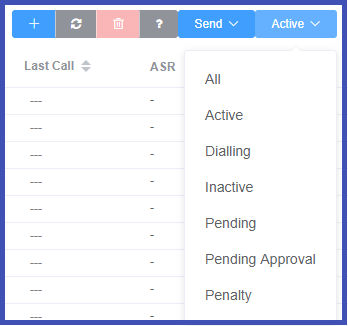
Customer View Modification¶
- Columns pop out on the right and allows you to add / remove options, and change column order, for some cases you can create row groups and total values for pivot functionality.
- Filters pop out on the right and allows you to filter your customers.
- Adjust Column ordering
Create Customer¶
Click each tab for field explanations:
- Name: A name or unique identifier for each customer.
- Channels: Set the maximum number of channels (essentially a channel is a live call).
- Flow Speed: Set the CPS (Calls Per Second) for the customer.
-
Status: The customer's status:
Active: The customer is active and allowed to pass calls.Inactive: The account is disabled, and no calls will be completed.Pending Approval: New signups are listed as Pending Approval. The customer cannot pass calls or become active until this phase is completed. -
Status: Defines the customer's account status as follows:
- Active: The customer is able to send and receive calls.
- Inactive: When the customer's account is unused or non-functional.
- Penalty: When the customer's account is penalised due to balance or any other reason. The customer's account gets blocked and cannot use any of the services.
- Pending Approval: If a customer has asked for any service and it requires some approval before using it, you can set the status as pending approval.
- Debit Limit: How much account can go into the negative (typically only relevant for post-pay customers). See Credit Control for details.
- Minimum Payment: Set the minimum payment a customer can add to recharge the account.
- Tax: Tax is added as a percentage that is charged on top of costs. (UK = VAT; US = Sales Tax)
- Currency: Select the currency from the drop-down menu.
- PayPal Email: The email address associated with the customer's PayPal account. (This is relevant when using the IPN API which lets customers make payments directly through PayPal instead of using the Customer Portal. See our API documentation for details on PayPal IPN.)
- Website: The customer's website address.
- Portal Access: It allows you to Show and Hide parameters like Balance, CDR, Breakout etc on your customer portal.
- Tags: Use this to add meta-data identifiers to a customer. If a customer routing is created using a template from Global Routing, this will be the tag configured in the template.
- TOML: This is a data storage mechanism for configuration, similar to INI files. It allows you to create advanced customization to set values, etc, for Script Forge to reference later.
- Reseller: Associate the customer to a preset Reseller Group (see Create Groups for more details.)
- Account Manager: Designating the control of this account to a specific user.
- Invoice Schedule: Specify frequency for invoice generation.
- Invoice Due Days: Set the allowed number of days past the due date that the invoice can go unpaid.
- Invoice Template: Select from a list of existing Templates found in Setup Config Templates
- Ext.Accounting ID: This is used to fill in work an external accounting field to correlate between Connexcs and the external accountancy system.
- RTP Firewall: It will bypass the media Firewall.
To let the customer strictly use the existing RTP firewall under Locked and its flexibility to use RTP Firewall under Unlocked. - Call Recording Retention Days: How long the customer wants to keep the recorded calls.
- Domain: You can select the domain you wish wish to access from the drop-down menu. A customer can sign into the various domains available in the system.Each domain can have different price points, support levels, features, etc.
- Daily Spend Limit: The maximum limit for a customer for making calls in their chosen currency. Once the limit is reached it won't allow any new calls to connect.
Note
The daily spend day is defined from 00:00 UTC to 00:00 UTC.
- Address: Complete the customer's physical address.
- Approved CLI's Only: Allows the customer to add numbers in the Customer Portal CLI section. This generates a test call with a code that the customer must enter in the portal. Once complete, their CLI will be added to the system.
- Email Verification and/or Mobile Verification: Used to force the customer to go to the portal for verification. (This is important to select when you create a customer manually.) If the customer doesn't verify these, they won't be able to dial.
Attention
Mobile messages are sent globally, but there are some reports of issues with SMS being delivered to numbers in India. These messages are sent on the Twilio network, so ConnexCS can only deliver what they deliver.
These are arbitrary notes that can be entered onto an account at your discretion.
Save Options
- Save and Continue = Exit the Customer screen
- Save and Stay = Save the customer, but stay on the screen (helpful when adding several Customers at a time)
- Delay and Save = Select a time to elapse before saving the Customer, delaying the setup or change.
With this feature you can refrain your customers from calling at speficied time slots.
How to use?
- Login to your Control Panel.
- Navigate to Management Customer Customer [Name] Day/Time Restrict.
- Choose the Timezone from the drop-down.
- Drag the time slider between the time-slots you wish to aloow your customers to dial.
- Click
Save.
Example
In the image below you can see the time slider starts from 12:00 AM till 8:00 AM, this means your customers are only allowed to dial between 12:00 AM and 8:00 AM. After 8:00 AM your customers won't be able to call. The rest of the slots (grey color) are restricted slots.

Note that you won't be able to change the account currency once you create the account.
Configure Customers¶
Once you create a customer, click on the customer name to view details and provide additional configuration. For documentation on that configuration, navigate to the sub-section on the left:
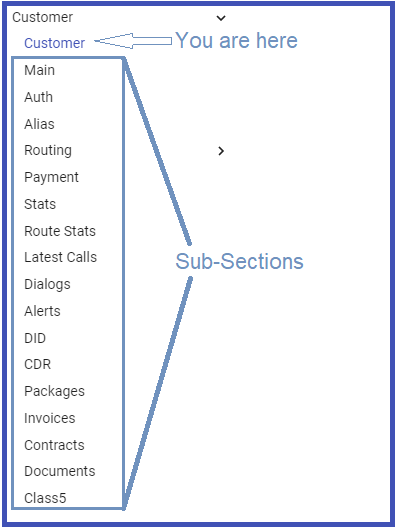
Edit Customers¶
Click an existing customer name from the Customer section, then click Edit. For all field details, see Create Customers above.