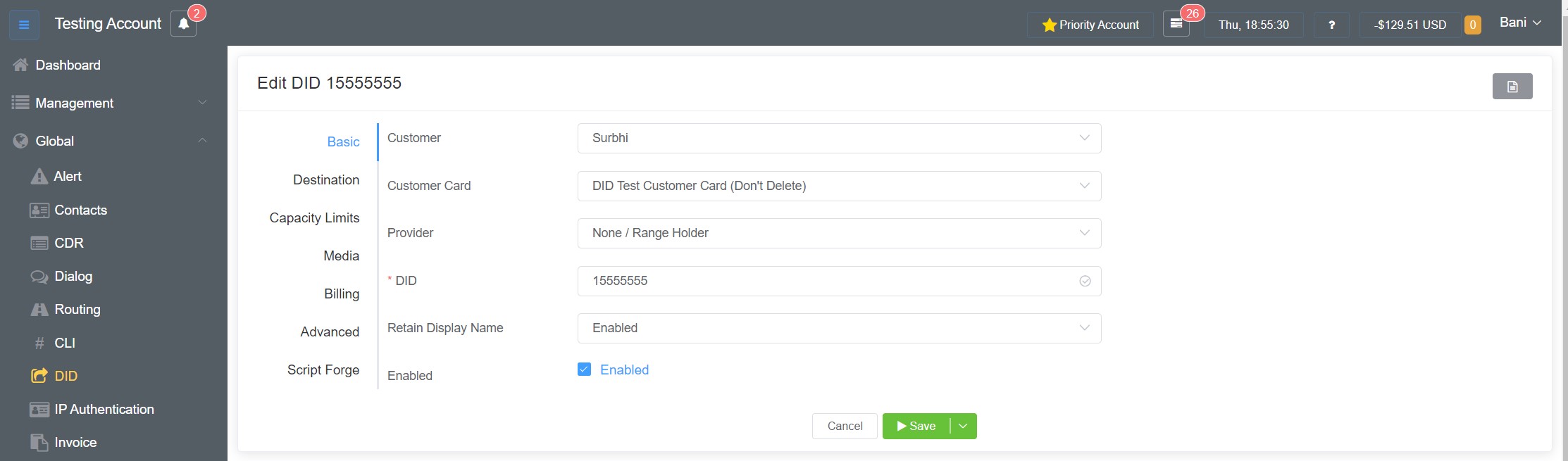Direct Inward Dial (DID)¶
Management Customer [Customer Name] DID
A Direct Inward Dial (DID) number is one that exists on the public telephone network.
When you dial the number, the carrier delivers the call to ConnexCS.
ConnexCS then passes it to the customer based on the configured settings. It allows inbound calls to bypass a PBX (Private Branch Exchange) or another routing to connect directly to the destination number.
Create and edit DID parameters within the individual customer cards. You can either use Bulk Upload or manually Configure DID as shown below.
Stats Button
Use Stats to view the Per Number Report of DIDs.
Global DID
You can also configure and manage a DID for specific Customers or Carriers in Global DID, which displays all configured DID.
Configure Direct Inward Call¶
To configure individual DIDs, click
Basic¶
- Customer: Assign the number to the customer.
- Customer Card: Select the required billing (see Customer Rate Cards for configuration).
- Provider: Select the Carrier required for routing.
- Provider Card: Select from Carrier Cards assigned to that Carrier (see Provider Rate Cards for configuration).
- DID: Enter the specific number.
- Retain Display Name: If Enabled, it displays the Name in the FROM field of the SIP INVITE.
- Enabled: Enable or Disable the DID.
Info
Make sure when you select the Customer Rate Card or Provider Rate Card for creating the DID, the Advanced settings in Provider Rate Card or Advanced settings in Customer Rate Card the Direction field should be Origination.
Destination¶
Select the destination to deliver incoming calls for the DID:
- URI: Set the Destination DID (number or extension) and IP to forward calls to a specific SIP URI (Session Initiation Protocol, Uniform Resource Identifier).
- External: To send the call back out to the internet, use a prefix (defined in Customer Routing ) to select the outbound route, then the number to send the call to.
- Internal: Send internally to an extension, a Class5 feature, or even to another customer.
- Circuit Test: in progress.
Add ConneXML Tab to DID¶
- Login to your Control Panel.
- Navigate to Management Customer Customer[Name] DID blue
+button.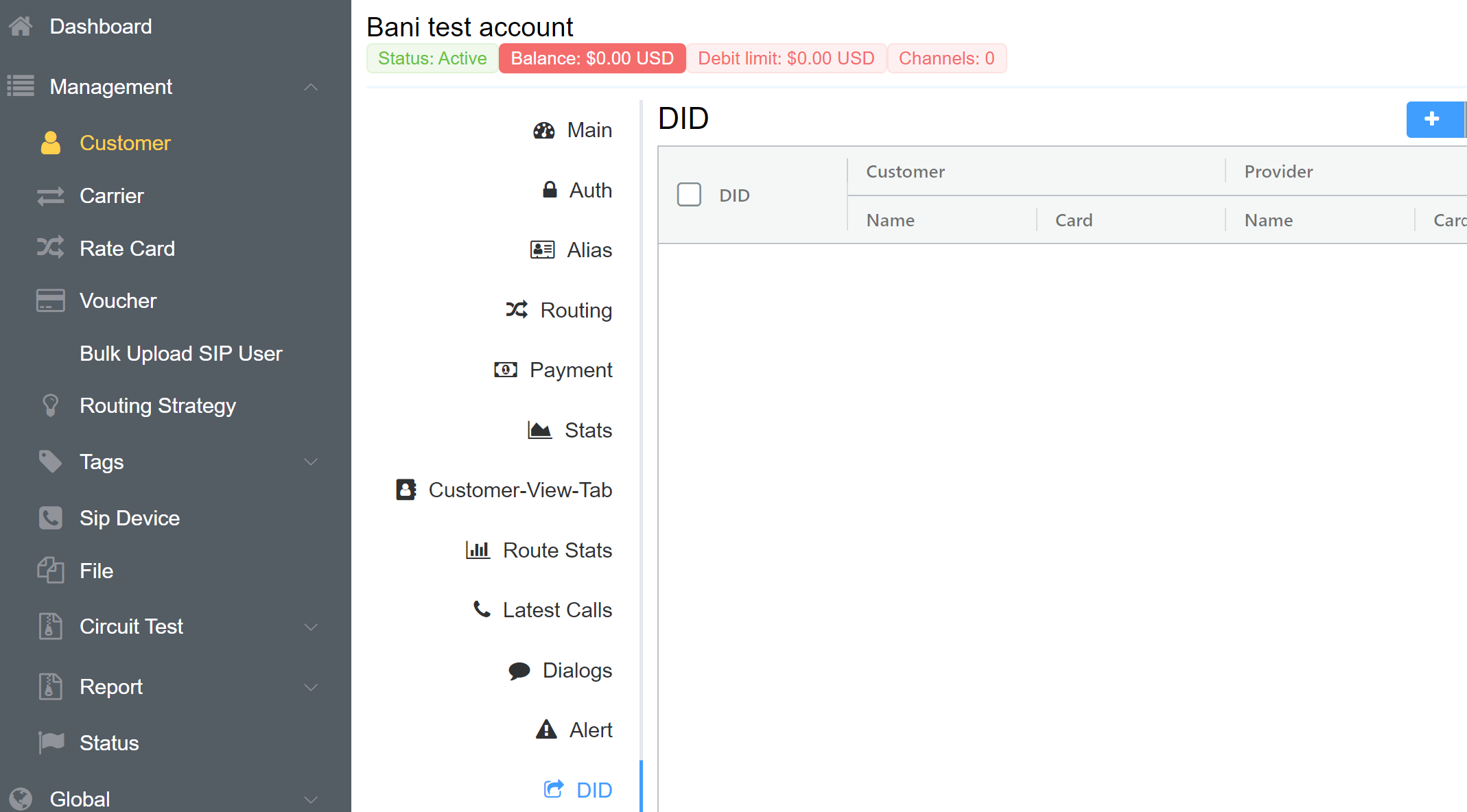
3.In the Basic tab select your customer.

4.The Destination tab will automatically appear, click on Edit and then ConneXML and insert the link.
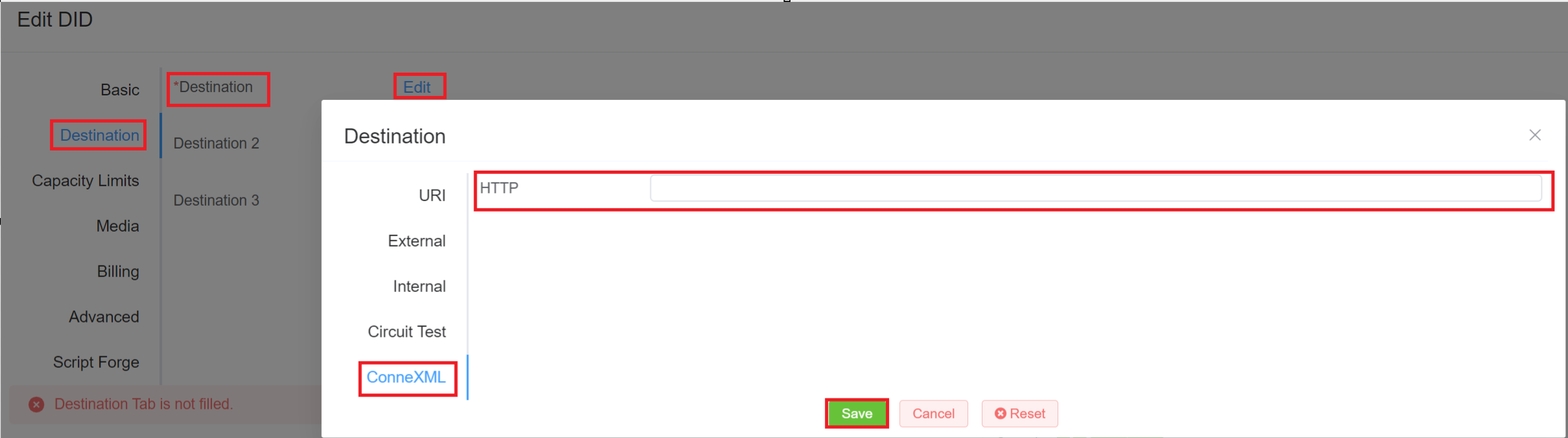
5.Click Save.
Capacity Limits¶
Set the maximum number of INBOUND concurrent calls in Channels, and Calls Per Second (CPS) in Flow Speed.
Media¶
For more details on these fields, see Media in Customer Routing.
-
RTP Proxy Mode: If relaxed is chosen and a connection through our service fails, we will attempt to send the call out to your carrier direct. This will expose your customer IP address to your carrier and vice versa.
Strict- This will enforce the proxy engagement.Relaxed- This will make every effort to connect to the RTP proxy; if it can't, the calls will connect directly. -
RTP Media Proxy: The recommended RTP Media Proxy server is the Closest (Elastic) Server. The following options allow you to set the RTP media server for this route for this customer:
Direct RTP (no proxy)- Bypass ConnexCS, so media flows directly between the customer and carrier.Zone (recommended)- Select any of the regional servers.- Disabled- never record calls
- 1% Sampling
- 5% Sampling
- 25% Sampling
- 50% Sampling
- Enabled (Always On)
-
Timeout: Set various options to help with call timeout for missed BYEs.
-
Call Recording: Select the % of calls to record for this customer:
- Disabled- never record calls
- 1% Sampling
- 5% Sampling
- 25% Sampling
- 50% Sampling
- Enabled (Always On)
-
Max Duration: Set the maximum amount of time (in seconds) to allow the call to exist before it's terminated, typically in case of a missed BYE.
-
Transcoding: Enter the number of channels allowed for transcoding. This is a limited option. The best use case is for customers in low-bandwidth areas that want to use G.729. If you don't have enough transcoding capacity, calls might start failing.
Billing¶
Select a predefined Package to determine costs and billing. This will deduct Frequency Match and Setup Cost from the account's package.
For each Package there is an associated Minimum Days the package is valid for. If some packages you don't have pre-defined days, you can mention the days you wish to use a particular package.
Advanced¶
-
Tags: Add these for informational purposes.
-
P-Asserted-ID: Either
Removethe P-Asserted-ID so it doesn't reach the customer, or leave itDefaultto preserve it.
Script Forge¶
Run a custom script on calls to the DID to perform actions such as routing based on the time of day or if specific users or numbers are active.
- Script Forge: Select the script you wish to run for the DID.
- Timeout: Select the time for how long your script should.
- Timeout Action: You can specify the timeout action if some issue occurs while the script runs. You can specify the action as: [sip response code] [sip message], example: 200 OK.
- Vars TOML: This is a data storage mechanism for configuration, similar to INI files. It allows you to create advanced customization to set values, etc, for Script Forge to reference later.
Bulk Upload¶
For batches of DIDs, you can use Bulk Upload to add multiple DIDs at one time using a CSV (comma-separated values) file.
During the upload process, it's then mapped to the correct values in Control Panel.
You can perform this for an individual Customer (Management Customer [Customer Name] DID) or Globally (Global DID).
CSV files ONLY
Use only a CSV file to upload DID numbers. If you upload a regular spreadsheet or another file, the Control Panel becomes unresponsive.
You must log out and log in to use the Control Panel.
Step 1: Create the CSV
- In Microsoft Excel, open a new workbook and save it as a CSV (Comma delimited) file.
- In the first row, add the names of the input fields as column headers like Customer column or DID column.
- The next step is to map the created columns into the system.
- To map the columns, follow the listed steps: 4.1 Mapping is initiated by right-clicking the second row and selecting the "Set Start Row" option from the menu. You will see the first row highlighted in Blue. 4.2 After that, click on each column separately, choose the 'Map column' option, and select the options from the drop-down list to map that column. 4.3 From the second row on, add the values of the input fields, one row per DID.
Tips for creating the CSV file
Steps taken to ensure that you can perform the next steps effortlessly:
-
The CSV file must contain only one sheet.
-
Include various fields as you can when creating your columns to leverage the benefits of the bulk upload feature.
-
Note the number of first and last rows, as these will be the range (minimum and maximum) values in Step 2.
-
Input fields that correlate to drop-down lists: The entered value must match an existing entry (the Control Panel doesn't create values from drop-down lists on-the-fly). For example, "Retain Display Name" only accepts Enabled or Disabled; and rejects any other value.
-
Input fields that are pre-created objects (for example, customer names and customer card names). You can enter "dummy" values because you must associate the corresponding cell with the input value with the actual value (name of the pre-defined object) before you upload the DID numbers to the server.
-
Input fields that use numerical or free-text values: Enter the permissible range of values.
-
Input fields that accept values on-the-fly (for example, tags): Enter any meaningful value.
-
Don't include input fields such as checkboxes. You must manually select or clear a checkbox after you upload the DID number to the server.
-
Don't include a DID number that already exists on the Control Panel. The entered DID Bulk Upload will fail if Control Panel finds at least one identical DID number.
Step 2: Upload the CSV to ConnexCS
- Click Bulk Upload.
- Click Upload and select the CSV file (created in the earlier step).
- The DID page displays the values in the CSV file.
- Associate the input fields to the column headers in the CSV file.
- Right-click the top row of data and select "Set Start Row."
- Right-click any value in the DID column and click "Map Column" > "DID."
- If the rest of the input fields match the Control Panel column headers, then you can upload the DID numbers to the server. If not, you should map the rest of the columns. To map, right-click and then select the corresponding headers in the "Map Column."
- (Optional) If you want to change a value in a column that represents a drop-down list, click the cell and enter an different value in the drop-down list.
- (Optional) If you want to associate an input value in a column that represents a pre-created object, such as the name of a customer, right-click the cell and click Map Column > [name of the input field].
- (Optional) If you want to change a value in a column that accepts free-text or numerical values, click the cell and enter a different value in the drop-down list.
- (Optional) Change values for all cells in the columns that represent pre-created objects, drop-down lists, or accept free-text or numerical values, to reduce your operational time to fine-tune the DID numbers' input fields manually, one-by-one, later.
- Click Upload to Server, confirm the pop-up.
- At this point, the DIDs and associated values get uploaded to the server. If there are any duplicate DIDs in the system, the entire operation will fail. The Control Panel doesn't have the ability to show which DID is the duplicate, so you will need to review the DIDs independently.
See Script Forge for more information.
Range Holders¶
Following are the steps to configure the Range Holder cards.
- We create a new Carrier which is basically a Range Holder. This is a pseudo-carrier. This carrier (Range Holder) isn't going to send any calls and we need not provide it with any Authentication.
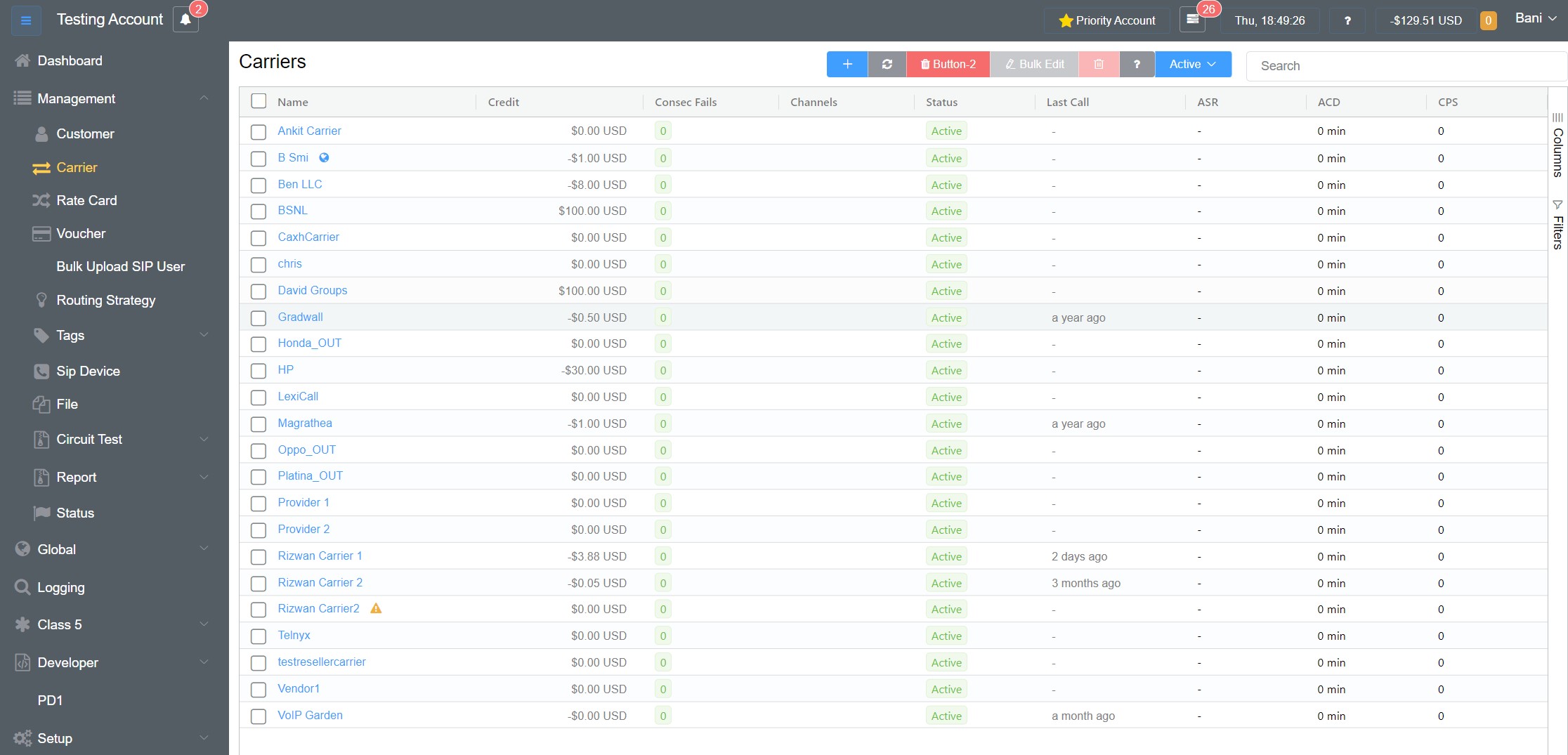
- Next, we build a Provider Rate Card for the Range Holder.
- Under the Provider Rate Card we've Tier 1 Interconnect and Tier 2 Interconnect for different providers.
- Then you go to the Carrier click on Edit and then click on Range Holder and select Provider Rate Card and click on
Save. This gives them access to the whole range of numbers.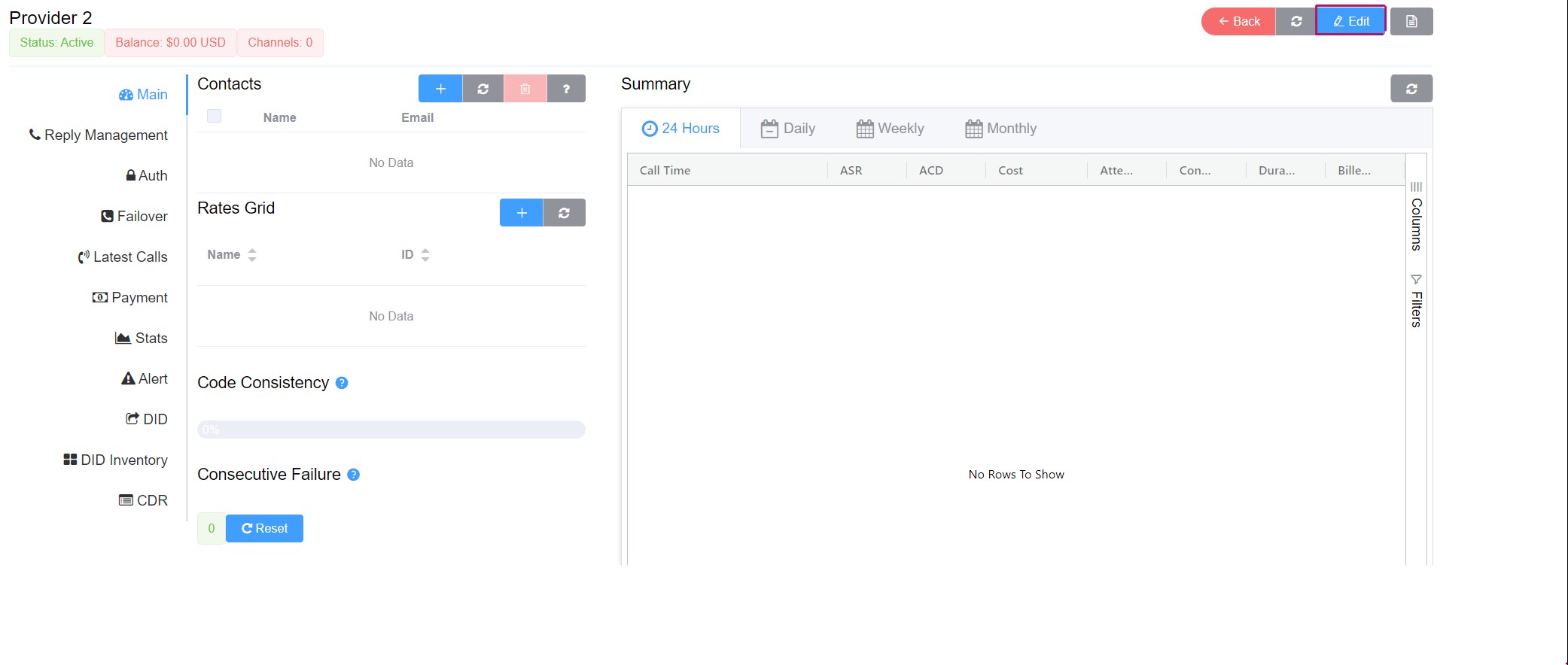
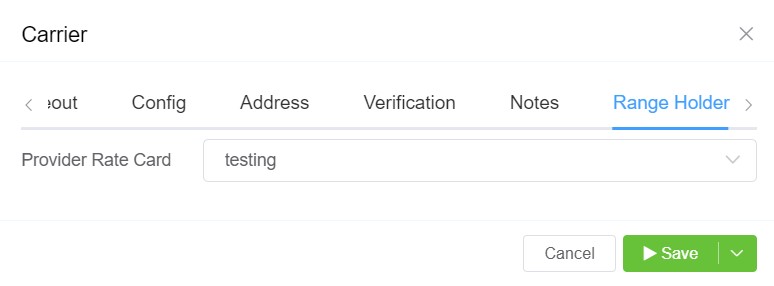
- Then go to Management Global DID.
- Select the number.
- In Basic select your Customer.
- From the Provider drop-down select None/Range Holder and the Provider Rate card disappears.
- Click on
Saveand you can see the updated card.