Language¶
Setup Advanced Language
Use the Language interface to customize your selected interface language.
You can add non-English equivalents for words in your preferred language or revise system defaults.
Multiple entries for one Key
If you add a non-English equivalent for a word, say 'Channel' as 'canal', but there is an existing entry for 'Channel' as 'Canales', the Control Panel replaces the default entry with your new word.
Add Non-English Equivalents¶
If you have changed the default language (see User Interface Display Language for details) but see missing terms, you can add them in the Language panel.
To add non-English equivalents for your preferred language:
- In the
Languagesub-menu on the left, select the language you want to use. - (Optional) Search for the specific word before adding.
- Click to create a new entry.
- Key: English word in the system.
- Translation: non-English equivalent.
- Click
Save. -
If the new translation isn't displayed, click
Refresh, located at the top of the page.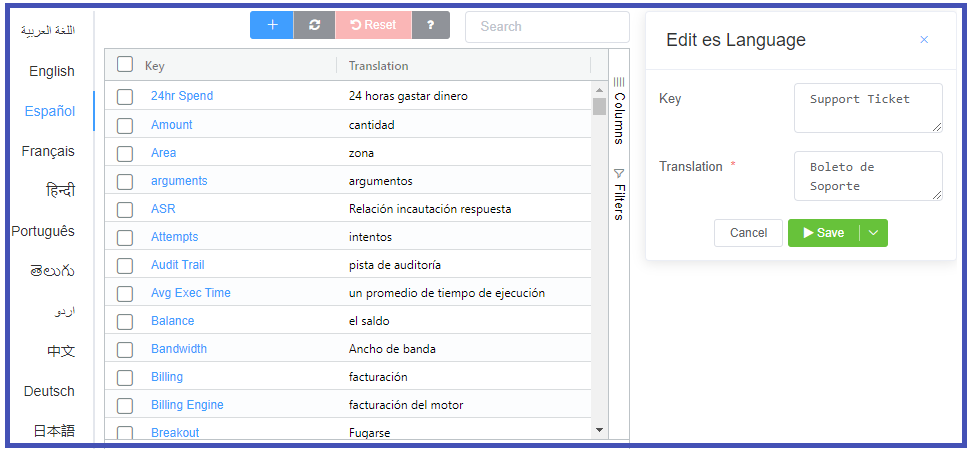
Modify Non-English Equivalents¶
To revise existing non-English equivalents that the Control Panel adds by default:
- In the
Languagesub-menu on the left, select the language you want to use. - Search for the specific word or scroll down until you find it.
- In the Key column, select an English word.
- In the Translation text box, type in the new text.
- Click
Save. - If you don't see the change, click Refresh, located at the top of the page.
Delete or Reset Non-English Equivalents¶
To delete a non-English equivalent you added or to reset an incorrect change to a default entry:
- Select the checkbox for the word and click
Reset(located at the top of the page). A Warning pop-up appears. - Click
OK. - The Control Panel deletes the new non-English equivalent or resets the default non-English equivalent to the original translated word.
Note
You can't delete the default non-English equivalents from this table.